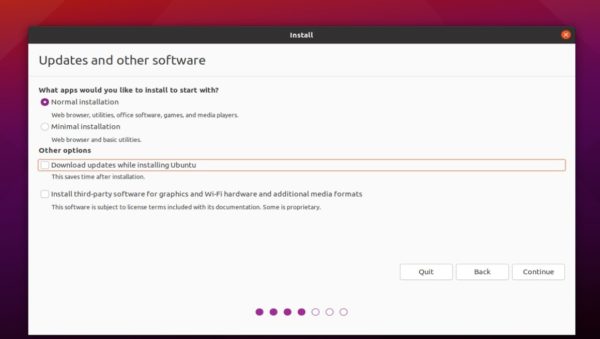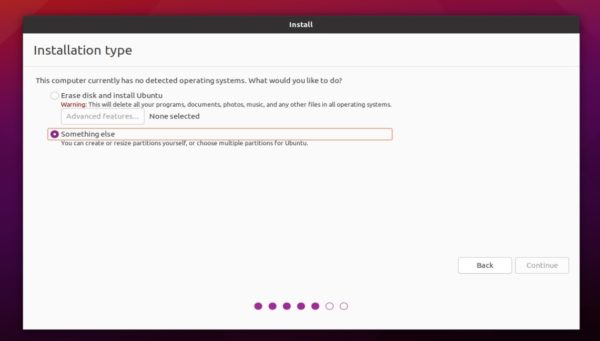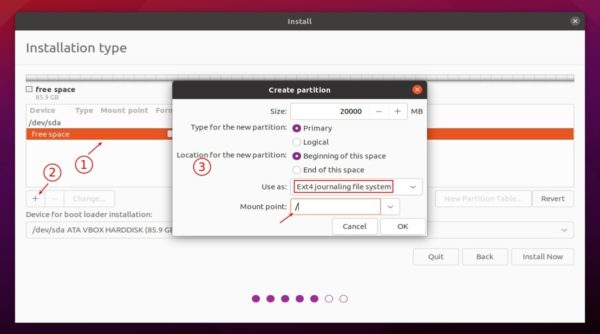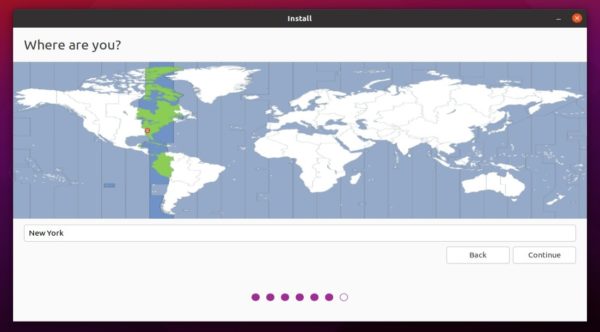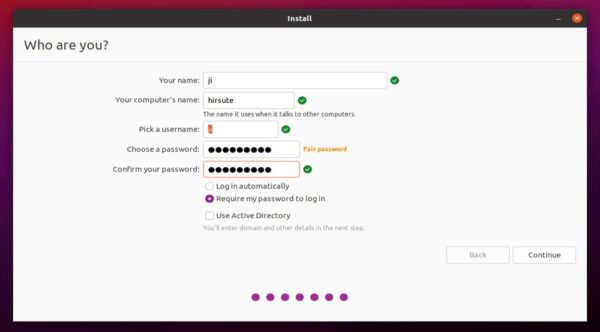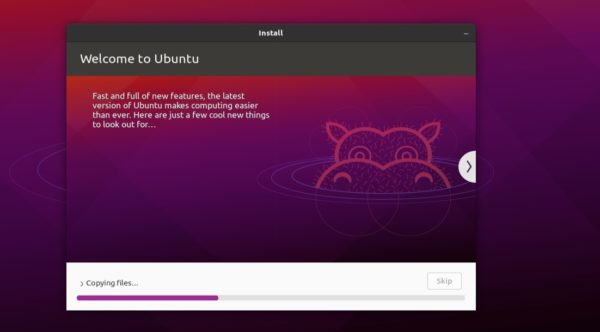اوبونتو (ubunto) یک سیستم عامل با هسته لینوکس مبتنی بر دبیان است که به عنوان نرم افزار رایگان و متن باز توزیع شده است. این یکی از محبوب ترین سیستم عامل ها برای دسکتاپ و سرور است. همچنین اوبونتو روی گوشی ها اجرا می شود.
در این صفحه به شما راهنمای گام به گام برای مبتدیان میدهم که چگونه اوبونتو را جداگانه یا در کنار هر سیستمعامل دیگری (مانند ویندوز) نصب کنند. این آموزش بر روی اوبونتو 21.04 و اوبونتو 21.10 تست شده است، اگرچه باید روی همه نسخههای فعلی اوبونتو کار کند. و برای گرفتن آسان اسکرین شات، این فرآیند در Virtualbox انجام می شود.
اوبونتو یک سیستم عامل با هسته لینوکس مبتنی بر دبیان است که به عنوان نرم افزار رایگان و متن باز توزیع شده است. این یکی از محبوب ترین سیستم عامل ها برای دسکتاپ و سرور است. همچنین اوبونتو روی گوشی ها اجرا می شود.
در این صفحه به شما راهنمای گام به گام برای مبتدیان میدهم که چگونه اوبونتو را جداگانه یا در کنار هر سیستمعامل دیگری (مانند ویندوز) نصب کنید. این آموزش بر روی اوبونتو 21.04 و اوبونتو 21.10 تست شده است، اگرچه باید روی همه نسخههای فعلی اوبونتو کار کند. و برای گرفتن آسان اسکرین شات، این فرآیند در Virtualbox انجام می شود.
آماده سازی:
قبل از شروع، باید کارهای زیر را انجام دهید:
- یک USB با حداقل 4 گیگابایت حافظه
- فایل ISO اوبونتو را از مرکز دانلود ابرباران دانلود کنید
- نصب کننده USB قابل بوت را از طریق این راهنمایی(نحوه نصب ویندوز و لینوکس از طریق فلش USB با کمک Rufus) گام به گام ایجاد کنید.
1.) بوت شدن از نصب کننده USB:
پس از ایجاد نصب کننده USB قابل بوت از طریق لینک آموزشی قبلی، آن را به دستگاه خود وصل کنید و راه اندازی یا راه اندازی مجدد کنید.
بسته به دستگاه شما، می توانید ESC، DEL، F2 یا F12 را فشار دهید تا وارد BIOS شوید و بوت شدن را با درایو USB تنظیم کنید.
هنگامی که با موفقیت بوت شد، منوی شبیه به تصویر زیر را خواهید دید

فقط بوت را با ورودی منوی اول یا دوم انتخاب کنید!
2.) نصب کننده اوبونتو را راه اندازی کنید:
الف) هنگامی که در دسکتاپ زنده اوبونتو راه اندازی می شود، باید “Install Wizard” را به طور پیش فرض باز کند. اگر نه، روی نماد دسکتاپ «Install Ubuntu» کلیک کنید.

زبان را انتخاب کنید و سپس روی دکمه « install ubuntu » کلیک کنید.
ب) بعد صفحه کلید خود را تنظیم کنید. پیش فرض معمولا با کیبوردهای معمولی اوکی است! همچنین میتوانید روی دکمه «Detect Keyboard Layout» کلیک کنید و پنجره بازشو را دنبال کنید تا انتخاب خودکار فعال شود.

ج) گزینه “Normal installation” را در صفحه بعد انتخاب کنید و تیک “Download updates while installing Ubuntu” را بردارید که ممکن است روند نصب را کمی سرعت بخشد. و بعد از آن می توانید به روزرسانی ها را به صورت دستی نصب کنید.
3.) نوع نصب را انتخاب کنید:
زمانی که “Installation type” را انتخاب کنید، توصیه می کنم “Something else” را انتخاب کنید، مگر اینکه از کل هارد دیسک فقط برای سیستم اوبونتو استفاده کنید. یا اگر سیستمی وجود دارد و میخواهید اوبونتو را در تمام فضای سمت چپ نصب کنید، «…install alongside» را انتخاب کنید.
4. ایجاد پارتیشن برای اوبونتو:
اگر در مرحله قبل “Something Else” را انتخاب کردید، وارد جدول پارتیشن خواهید شد. برای نصب اوبونتو به پارتیشن های زیر نیاز دارید:
الف) برای جدول هارد دیسک GPT، باید پارتیشن BIOS-Boot یا EFI ایجاد کنید .
- برای بررسی اینکه آیا GPT یا نه، ترمینال (Ctrl+Alt+T) را باز کنید و دستور را اجرا کنید:
sudo parted -l
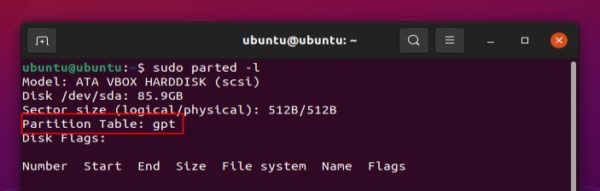
- بررسی کنید که آیا از قبل وجود دارد یا خیر:
- پارتیشن EFI معمولا FAT / FAT32 با حجم 100 تا 250 مگابایت است.
- پارتیشن BIOS-Boot برای حالت Legacy معمولاً پارتیشن 1 مگابایتی بدون نوع سیستم است.
- برای ایجاد پارتیشن BIOS-Boot یا EFI، معمولاً برای یک هارد دیسک جدید. ” توجه: باید اولین پارتیشن بندی روی دیسک باشد. ” روی فضای خالی کلیک کنید، سپس روی “+” کلیک کنید. در پنجره پاپ آپ انتخاب کنید:
- EFI: 250 مگابایت، استفاده به عنوان “پارتیشن سیستم EFI”
- یا BIOS-Boot: 1 مگابایت، به عنوان “منطقه بوت رزرو شده بایوس” استفاده کنید
ب) پارتیشن Ext4 را برای سیستم فایل اوبونتو ایجاد کنید.
پارتیشن هایی را که دیگر استفاده نمی کنید برای آزاد کردن فضای دیسک حذف کنید و یک پارتیشن EXT4 با نقطه mount / ایجاد کنید . حجم 8 گیگابایت برای فایل های سیستم مورد نیاز است. با این حال، 50 گیگابایت فکر می کنم برای استفاده طولانی مدت خوب خواهد بود.
د.) پس از اتمام، جدول پارتیشن به شکل زیر خواهد بود
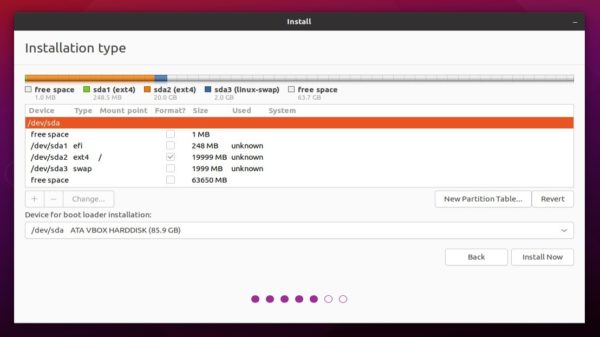 در نهایت روی “ Install Now ” کلیک کنید. پنجره ای باز می شود که می گوید بوت EFI یا BIOS یافت نشد. اگر دیسک شما GPT نیست، فقط روی ادامه کلیک کنید.
در نهایت روی “ Install Now ” کلیک کنید. پنجره ای باز می شود که می گوید بوت EFI یا BIOS یافت نشد. اگر دیسک شما GPT نیست، فقط روی ادامه کلیک کنید.
و در پاپ آپ بعدی تایید کنید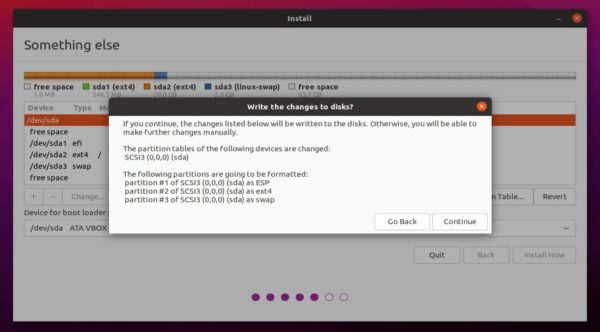
5.) مکان را انتخاب کنید و حساب ایجاد کنید:
سپس مکان خود را با کلیک بر روی نقشه انتخاب کنید:
و ایجاد حساب کاربری، نام، پسورد و غیره:
سپس فقط صبر کنید تا مراحل نصب انجام شود:
پس از تکمیل، یا به آزمایش سیستم زنده ادامه دهید یا راه اندازی مجدد کنید.
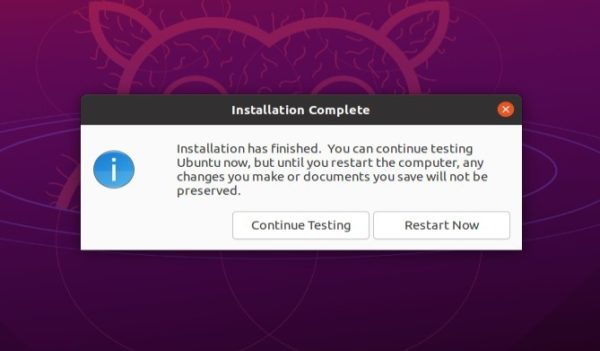
بعد از نصب اوبونتو قطعا مقاله دستورات ضروری لینوکس به کار شما خواهد آمد پیشنهاد میکنم مطالعه کنید.

![نحوه نصب اوبونتو 21.10 یا اوبونتو 21.04 از USB [گام به گام] | ubunto](https://abrbaranidc.ir/wp-content/uploads/2023/09/install-ubunto-1024x576-1.jpg)